sInstallation des Arduino Core / Schritt 1
Ich möchte hier eine einfache Methode zeigen Arduino Core für ESP32 zu installieren. Das geht ohne GIT Installation..
Ich nehme an, das Arduino bei Ihnen bereits schon installiert ist. Jetzt müssen wir das Arduino Core für ESP32 installieren.
Jezt lässt sich ESP32 über den Boardverwalter installieren. Wechseln Sie zum „Datei“/“Voreinstellungen“, Tragen Sie in Eingabefeld „Zusätzliche Boardverwalter-URLs“. folgende URL: https://dl.espressif.com/dl/package_esp32_index.json oder https://raw.githubusercontent.com/espressif/arduino-esp32/gh-pages/package_esp32_index.json . jetzt können Sie über „Werkzeuge“ -> „Board“ -> „Boardverwalter“ esp32 suchen und installieren.
Und das ist die alte Methode
Installation Schritt 1. Aktuelle Arduino Core für ESP32 bei github von espressif laden (Zip-Datei).
Installation Schritt 2. Verzeichnisse anlegen /„Arduino Projekt Ordner/hardware/espressif/esp32
Installation Schritt 3. Das Inhalt des Verzeichnisses „arduino-esp32-master“ aus dem ZIP-Datei in Verzeichnis /„Arduino Projekt Ordner“/hardware/espressif/esp32 kopieren.
Installation Schritt 4. Das Programm /„Arduino Projekt Ordner“/hardware/espressif/esp32 tools/get.exe ausführen. Abwarten bis das Download beendet ist.
Wenn Sie das gemacht haben sollte im Arduino Board Manager eine Reihe von esp32 Module erscheinen. Damit ist die Installation abgeschlossen.
Erstes Programm kompilieren / Schritt 2
Zuerst schlage ich vor, das kompilieren und Programmladen (flashen) auszuprobieren.
Als erstes Programm kann man Arduino Beispielprogramm „Blink“ ausprobieren. Das Beispielprogramm befindet sich im Menü „Datei / Beispiele / 01.Basics / Blink“.
Damit der Compiler weis an welchem GPIO das LED angeschlossen ist müssen Sie am Programmanfang diese Zeile hinzufügen:
#define LED_BUILTIN 22
Beim Lolin32 ist eingebaute (builtin) blaue LED an das GPIO 22 angeschlossen.
#define LED_BUILTIN 22
void setup()
{
pinMode(LED_BUILTIN, OUTPUT);
}
void loop() {
digitalWrite(LED_BUILTIN, HIGH); // turn the LED on (HIGH is the voltage level)
delay(100); // wait for a second
digitalWrite(LED_BUILTIN, LOW); // turn the LED off by making the voltage LOW
delay(100); // wait for a second
}
Jetzt muss nur noch das richtige Board ausgewählt werden „Lolin32“ und richtige Serielle Port. Den kann man im Gerätemanager herausfinden. Bei mir funktionieren nicht alle Baudraten, aber 115200 geht immer. Ich denke das liegt am CH340 USB seriell Treiber.
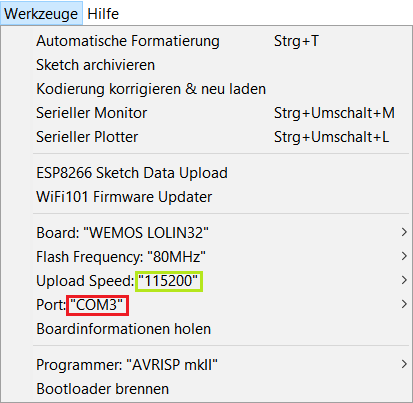
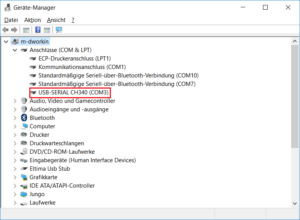 Jetzt das „Hochladen“ Button betätigen und etwas warten. Am Ende kommt so eine Meldung:
Jetzt das „Hochladen“ Button betätigen und etwas warten. Am Ende kommt so eine Meldung:
Writing at 0x00008000… (100 %)
Wrote 3072 bytes (122 compressed) at 0x00008000 in 0.0 seconds (effective 1024.0 kbit/s)…
Hash of data verified.
Leaving…
Hard resetting…
Und das Blau LED blinkt! Damit hat das ESP32 auch den ersten Test bestanden.
Access Point mit Webserver / Schritt 3
Hier möchte ich Ihnen ein Beispiel Sketch für ein Webserver zeigen. Der Arduino Sketch kann auch als Vorlage für andere ESP32 Projekte genutzt werden.
Bei Espressif fehlt leider WebServer.h Bibliothek, so dass wir es nicht wie bei ESP8266 gewöhnt die Serveranfragen bearbeiten können. Damit wir nicht mühsam (wie es in Espressif Beispielen gemacht wurde) die Header zusammenstellen müssen, schlage ich vor WebServer Bibliothek von „bbx10“ zu benutzen. Laden Sie das Bibliothek von https://github.com/bbx10/WebServer_tng und einpacken Sie ddas im „Arduino Projekt Ordner / libraries“ Jetzt wird sich mein Beispielprogramm kompilieren lassen.
#include <WiFi.h>
#include <WiFiClient.h>
#include <WebServer.h>
const char indexHTML[] PROGMEM = R"=====(
<!DOCTYPE html>
<html>
<head>
<title>Erstes Programm</title>
<meta http-equiv="content-type" content="text/html; charset=UTF-8">
<meta name=viewport content="width=device-width, initial-scale=1">
</head>
<body>
<h1 style="text-align: center;">Hallo ESP32</h1>
</body>
</html>
)=====" ;
WebServer server(80);
IPAddress apIP(192, 168, 1, 1);
void setup(void)
{
Serial.begin(115200); //
Serial.print("");
WiFi.mode(WIFI_AP);
WiFi.softAP("astral", "tiramisu"); // Name und Passwort des Wi-Fi netzes
server.on("/", Ereignis_Index);
server.onNotFound(handleNotFound);
delay(500); // Abwarten 0,5s
WiFi.softAPConfig(apIP, apIP, IPAddress(255, 255, 255, 0));
server.begin();
Serial.println("HTTP Server gestartet");
}
void Ereignis_Index() // Wird ausgeführt wenn "http://<ip address>/" aufgerufen wurde
{
server.send(200, "text/html", indexHTML); //dann Index Webseite senden
}
void handleNotFound()
{
server.send(404, "text/plain", "File Not Found\n\n");
}
void loop(void)
{
server.handleClient();
}
Beim ausführen des Beispiel Sketches wird eigenes WiFi Zugangspinkt (Access Point) erzeugt.
Name: „astral“ Passwort: „tiramisu“
Wenn Sie mich unterstützen möchten, klicken Sie auf diesen Amazon Link. Dieser Link führt Sie direkt auf die Startseite von Amazon. Wenn Sie bei Amazon in den nächsten 24 Stunden etwas bestellen bekomme ich 1% – 1,5% von dem Einkaufswert. Das bringt für Sie keine Mehrkosten, ermöglicht mir aber die Webseite werbefrei zu betreiben. Noch schöner ist es, wenn Sie diese Amazon Webseite dann als Lesezeichen speichern und beim nächsten Einkauf benutzen.
Wenn Sie das PC mit dem WiFi Netz „astral“ verbunden haben, können Sie über IP des ESP32 Moduls 192.168.1.1 zu der Index Webseite gelangen. Index Webseite beinhaltet nur eine Überschrift: Hallo ESP32
Hier habe ich für Sie bereits kompiliertes Programm bereitgestellt.
Download HelloServer_Firmware . Sie haben die Möglichkeit ohne Arduino und ohne jegliche Installation die Firmware (BIN-Datei) in das ESP32-Modul zu laden. Ein Tool und die BAT-Datei mit Kommandozeilenbefehlen sind im Archiv enthalten. Sie müssen lediglich in der Bath-Datei den richtigen COM-Port einstellen und dann diese Datei ausführen. Nach erfolgreichem flashen erscheint die Meldung:
Hash of data verified.
Leaving…
Hard resetting…
Webserver im eigenem Netzwerk / Schritt 4
Eigentlich das gleiche Programm und Funktionalität wie oben. Hier meldet sich ESP32 im Hausnetzwerk und ist von jedem Rechner im Netzwerk erreichbar über IP-Adresse die der Router dem ESP32 zuweist. Die IP-Adresse wird bei Anmeldung im WLAN im Terminal ausgegeben oder kann auf der Router Webseite angezeigt werden. Damit der Router immer die gleiche IP-Adresse dem ESP32-Modul zuweist, benutzen Sie die Funktion „DHCP Reservation“ Ihres Routers.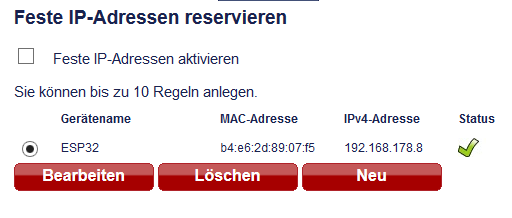
Natürlich muss dem Programm noch die WLAN Name und Zugangspasswort mitgeteilt werden. Das geschieht in den Zeilen 5 und 6 der Quellcode.
const char* ssid = „WLAN_Name“;
const char* password = „Passwort“;
Download Arduino Sketch HelloServerStation